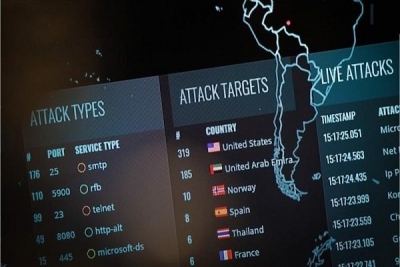یکی از توزیعهای محبوب دنیای لینوکس که مورد علاقه کارشناسان امنیتی قرار دارد، توزیع کالی لینوکس است. توزیعی که دهها ابزار تست و نفوذ را درون خود پنهان کرده است. در این مقاله قصد داریم نحوه نصب این توزیع روی ماشینهای مجازی مختلف بررسی کنی.آزمایشهای مربوط به تست و نفوذ یکی از متداولترین راهکارهایی است که سازمانها برای شناسایی رخنههای مستتر در زیرساختهای خود از آنها بهره میبرند. اما در حالت کلی در شبکهای که مالک آن نیستید یا اجازه خاصی برای کشف آسیبپذیریهای شبکه را ندارید بهتر است اینکار را انجام ندهید، زیرا یک کار غیرقانونی است. اگر تصمیم به استفاده از ابزارهای آزمون نفوذ در لینوکس کالی دارید، بهترین شبکهای که در اختیارتان قرار دارد، شبکه خانگی خودتان است. شبکهای که تجهیزات شبکه خود را درون آن مستقر کردهاید. اگر از شبکهای استفاده میکنید که مالک آن نیستید، لازم است تایید مالک شبکه را به صراحت اخذ کنید (ترجیحا به شکل مکتوب همراه با تاریخ و امضا) تا مشکلی به لحاظ قانونی برای شما رخ ندهد. البته همانگونه که اشاره کردیم، بهترین مکان همان شبکه خانگی است که ضمن آشنایی با رخنههای شبکه در آینده میتوانید از تجربیات خود برای کار در یک سازمان حرفهای استفاده کنید. ما در این مقاله نحوه نصب این توزیع را روی یک ماشین مجازی به شما نشان خواهیم داد.
برای نصب توزیع کالی روی یک ماشین مجازی مراحل زیر را دنبال کنید:
1. در مرورگر خود، به سایت www.kali.org بروید. در بالای صفحه روی گزینه Downloads کلیک کنید. در صفحه ظاهر شده گزینههای مختلفی برای دانلود این سیستمعامل وجود دارد. در انتهای جدولی که مشاهده میکنید، چهار گزینه برای دانلود کالی لینوکس برای ماشینهای مجازی مختلف وجود دارد. گزینهای که مناسب هایپرویزورتان است (vmware) را کلیک کنید. اکنون به صفحهای وارد میشوید که دو گزینه برای دانلود ایمیج 2.4 گیگابایتی یا 2.5 گیگابایتی برای معماریهای 32 و 64 بیتی در نظر گرفته شده است. گزینه هماهنگ با معماری سختافزار خود را انتخاب کرده و ایمیج را دانلود کنید.
2. ایمیج دانلود شده را به هایپرویزور مطابق با دستورالعمل زیر به ماشین مجازی وارد کنید.
• در هایپرویزور VirtualBox روی منوی File و سپس Import Appliance کلیک کنید. محل دانلود ایمیج را پیدا کرده و روی گزینه Open کلیک کنید. تنظیمات پیشفرض را قبول کرده و برای تکمیل فرآیند گزینه Import را کلیک کنید. ممکن است مجبور شوید پشتیبانی از USB 2.0 را برای شروع به کار ماشین مجازی در VirtualBox غیر فعال کنید. اگر مجبور به اینکار هستید، پنجره تنظیمات VM را باز کرده، روی USB کلیک کرده و گزینه USB 1.1 (OHCI) Controller را کلیک کنید.
• در هایپرویزور VMware، ابتدا باید ایمیج دانلود شده را از حالت فشرده خارج کنید. برای این منظور از نرمافزارهایی همجون z-zip میتوانید استفاده کنید. زمانی که همه چیز آماده شد، در VMware روی گزینه Open a Virtual Machine کلیک کرده، مکان ایمیج دانلود شده را مشخص کرده و گزینه Open را کلیک کنید. تنظیمات پیشفرض را قبول کنید تا روند نصب کامل شود.
• در هایپرویزور Hyper-V ابتدا باید ایمیج دانلود شده را از حالت فشرده خارج کنید. WinRar یا 7-zip دو برنامه مفید در این زمینه هستند. زمانی که فایل آماده شد در ماشین مجازی روی گزینه Import virtual machine کلیک کرده و سپس Next را کلیک کنید. مکان فایل را مشخص کرده و مراحل را مطابق با آنچه روی صفحه مشاهده میکنید دنبال کنید.
3. پس از نصب و راهاندازی ماشین مجازی به سیستمعامل کالی لینوکس روی ماشین مجازی وارد شوید. ایمیجهای مجازی کالی لینوکس همگی با نام کاربری root و گذرواژه toor پیکربندی شدهاند.
اگر روی گزینه Applications در بالای صفحه کلیک کنید، به ابزارهای مختلفی که درون گروههای مختلف طبقهبندی شدهاند دسترسی خواهید داشت. این ابزارها به منظور بررسی رخنهها و همچنین آسیبپذیریهایی که درون یک شبکه مستتر شدهاند به شما کمک میکنند. در پایین صفحه یکسری میانبر برای دسترسی سریع به پنجره ترمینال، جستوجو و فایل سیستم قرار گرفته است.
توجه داشته باشید، به دلیل اینکه شما یک ایمیج را دانلود کرده و روی ماشین مجازی نصب کردهاید، ابزارها و پیکربندیهای در حالت سفارشی و تنظیم شده در اختیارتان قرار میگیرد.
نویسنده: حمیدرضا تائبی - شبکه