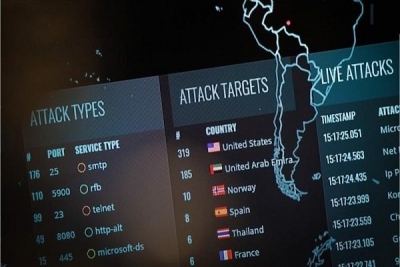زمانهایی وجود دارد که روتر شما بدون دلیل به اینترنت متصل نمیشود. برای رفع این مشکل با ما همراه باشید.
به واسطه درگیر بودن تعداد زیادی دستگاه و کابل در شبکه اینترنت خانگی شما، مشکل متصل نشدن شما به اینترنت به عوامل زیادی بستگی خواهد داشت. این مشکلات میتواند به مودم، کامپیوتر، خدمات دهنده اینترنت و تمام کابلهایی که شما برای اتصال دستگاههای خود استفاده میکنید مربوط باشد.
عوامل دیگری نیز وجود دارد که به روتر شما مربوط میشود، دلایلی که ممکن است باعث عدم اتصال روتر شما به اینترنت شود شامل این موارد است:
عدم اتصال صحیح کابلها
میان افزار قدیمی روتر
مشکلات سخت افزاری روتر
تداخلات در امواج بیسیمبرای شروع شما باید ابتدا اطمینان حاصل کنید که مشکل عدم اتصال به اینترنت مربوط به روتر شما است، سپس باید راه حل رفع این مشکل را پیدا کنید.
چگونه اتصال به اینترنت را آزمایش کنیمقبل از هر چیزی شما باید امتحان کنید که آیا به اینترنت دسترسی دارید یا خیر. این موضوع در مواردی بیشتر اهمیت دارد که شما به جای روتر یا اینترنت به مشکلات مربوط به دستگاه خود مشکوک هستید.
بهترین روش برای آزمایش اتصال به اینترنت پینگ گرفتن از آن است. برای انجام این کار:
1. اپلیکیشن خط فرمان را باز کنید (به بخش جستجوی منوی استارت رفته و عبارت cmd را تایپ کنید).
2. ping 8.8.8.8 را تایپ کرده و کلید اینتر را فشار دهید. 8.8.8.8 یک سرور شناخته شده در اینترنت و متعلق به گوگل است).
اگر شما بدون خطا پاسخ موفقیت آمیز را دریافت کردید مشخص میشود که به اینترنت متصل هستید. تصویر زیر نمونهای از یک پاسخ موفقیت آمیز به پینگ را نشان میدهد:
اما اگر شما یکی از پیغامهای Request timed out یا Destination Host Unreachable را دریافت کردید نشان دهنده آن است که برای اتصال به اینترنت با مشکل مواجه هستید.
3. اگر شما پیغام Request timed out را دریافت کردید میتوانید مطمئن باشید که مشکل از ارتباط بین کامپیوتر یا لپتاپ و روتر شما ناشی میشود.
عبارت ipconfig را در پنجره خط فرمان تایپ کنید.
با فشار دادن کلید اینتر یک خروجی طولانی را دریافت خواهید کرد. به بخش آداپتوری که لپتاپ شما از آن استفاده میکند بروید. در مثال ما از یک آداپتور بیسیم استفاده شده است.
آدرس آیپی مشخص شده در تصویر همان آدرس آیپی مربوط به روتر است که اغلب اوقات با عبارت Default Gateway مشخص میشود (مگر این که تنظیمات مربوط به شبکه شما پیچیدهتر باشد).
حالا سعی کنید از این آدرس آیپی پینگ بگیرید. اگر نتیجه آن موفقیت آمیز بود نشان دهنده آن است که اتصال بین دستگاه و روتر شما بدون مشکل برقرار است. اگر نتیجه با پیغام خطا مواجه شد مشخص میشود که بین دستگاه و روتر شما مشکلی وجود دارد.
توجه داشته باشید که اگر آدرس Default Gateway شما با 169.x.x.x شروع میشود این به این معنا است که یک مشکل DHCP وجود دارد و شما میتوانید مطمئن شوید که تمام مشکل مربوط به روتر است.
توجه داشته باشید که ادامه این مقاله مربوط به عیب یابی اتصال به اینترنت است و به مشکلات اتصال بین دستگاه و روتر مربوط نمیشود.
رفع مشکل اتصال به اینترنتبرای رفع مشکل اتصال به اینترنت شما باید دقیقا بدانید که مشکل از کجا ناشی میشود. روشهای زیادی برای فهمیدن این که چرا روتر شما به اینترنت متصل نمیشود وجود دارد، اما اولین کار این است که اطمینان حاصل کنید مشکل مربوط به روتر است و به سایر عوامل شبکه مربوط نمیشود.
روتر خود را آزمایش کنیدبرای آزمایش روتر ابتدا کامپیوتر یا لپتاپ خود را مستقیما از طریق یک کابل اترنت به مودم (در صورتی که از مودم و روتر جداگانه استفاده میکنید) متصل کنید. اگر بعد از این کار متوجه شدید که اینترنت به خوبی کار میکند مشخص میشود که روتر باعث مشکلات شبکه شما است.
یک مشکل دیگر در این بین میتواند مربوط به آداپتور شبکه بیسیم کامپیوتر یا لپتاپ شما باشد. برای تایید این موضوع سعی کنید توسط یک دستگاه دیگر به شبکه بیسیم خود متصل شوید. اگر برای اتصال به اینترنت با دستگاههای دیگر با مشکلی مواجه نبودید احتمالا باید به سراغ تعویض آداپتور شبکه خود بروید.
اگر بعد از اتصال مستقیم کامپیوتر خود از طریق کابل اترنت به مودم متوجه شدید که اینترنت همچنان کار نمیکند ممکن است مشکل مربوط به مودم یا اتصال ناموفق به خدمات دهنده اینترنت شما باشد.
بعد از این که صد درصد مطمئن شدید مشکل مربوط به روتر شما است برای عیب یابی آن مراحل زیر را دنبال کنید.
روتر را ریبوت کنیداولین کاری که باید انجام دهید این است که روتر خود را ریبوت کنید. ممکن است تعجب آور به نظر برسد اما بسیاری از مشکلات مربوط به دستگاه روتر با یک بار خاموش و روشن کردن آن برطرف میشود.
کابلها را بررسی کنیدیکی دیگر از راههای ساده و در عین حال مفید دیگر این است که کابلهای متصل به روتر خود را بررسی کنید. به آسانی ممکن است کابلها با یک ضربه از جای خود خارج شده یا صدمه ببینند. شما باید هر دو سر کابل برق و کابل اترنت را بررسی کنید. اگر میتوانید به شبکه متصل شوید اما به اینترنت دسترسی ندارید نیازی به بررسی کابل برق نیست.
روتر خود را به تنظیمات کارخانهای برگردانیداگر ریبوت کردن روتر مشکل را برطرف نکرد شما باید یک مرحله جلوتر رفته و کاملا تنظیمات آن را به وضعیت کارخانهای برگردانید.
توجه داشته باشید که این راهکار قطعا آخرین کاری است که شما باید انجام دهید، زیرا نصب مجدد نرم افزار روتر باعث میشود که روتر غیر قابل استفاده شود. همچنین اگر روتر شما توسط خدمات دهنده اینترنت تامین شده است به هیچ وجه نباید این کار را انجام دهید.
اغلب روترها از یک دکمه ریست استفاده میکنند که وقتی آن را برای چند ثانیه فشار میدهید روتر ریست میشود. بعد از ریست شدن روتر شما برای باز گرداندن تنظیمات خود یا باید آنها را مجددا به طور دستی وارد کنید و یا از فایل پشتیبان نرم افزاری استفاده کنید.
اگر این روش نیز مشکل شبکه شما را برطرف نکرد باید به سراغ یک میان افزار جدید بروید
میان افزار روتر خود را بهروزرسانی کنیداگر هیچکدام از روشهای بالا موثر نبود میتوانید میان افزار روتر خود را بهروزرسانی کنید. میان افزار چیزی شبیه به سیستم عامل مخصوص روتر شما است و وظیفه اداره پروتکولها کنترلها و امنیت مربوط به روتر شما را بر عهده دارد. به رابط تحت وب تنظیمات روتر خود وارد شوید و نسخه میان افزار آن را بررسی کنید سپس با مراجعه به وب سایت سازنده دستگاه آخرین نسخه از میان افزار موجود را مشاهده کنید. اگر این شماره این نسخه بالاتر از نسخه روتر شما بود آن را دریافت و نصب کنید. یک بار دیگر تاکید میکنیم که حتما باید این کار را با دقت انجام دهید، چرا که انجام نادرست آن میتواند باعث خرابی کامل روتر شما شود.
منبع: شبکه
به واسطه درگیر بودن تعداد زیادی دستگاه و کابل در شبکه اینترنت خانگی شما، مشکل متصل نشدن شما به اینترنت به عوامل زیادی بستگی خواهد داشت. این مشکلات میتواند به مودم، کامپیوتر، خدمات دهنده اینترنت و تمام کابلهایی که شما برای اتصال دستگاههای خود استفاده میکنید مربوط باشد.
عوامل دیگری نیز وجود دارد که به روتر شما مربوط میشود، دلایلی که ممکن است باعث عدم اتصال روتر شما به اینترنت شود شامل این موارد است:
عدم اتصال صحیح کابلها
میان افزار قدیمی روتر
مشکلات سخت افزاری روتر
تداخلات در امواج بیسیمبرای شروع شما باید ابتدا اطمینان حاصل کنید که مشکل عدم اتصال به اینترنت مربوط به روتر شما است، سپس باید راه حل رفع این مشکل را پیدا کنید.
چگونه اتصال به اینترنت را آزمایش کنیمقبل از هر چیزی شما باید امتحان کنید که آیا به اینترنت دسترسی دارید یا خیر. این موضوع در مواردی بیشتر اهمیت دارد که شما به جای روتر یا اینترنت به مشکلات مربوط به دستگاه خود مشکوک هستید.
بهترین روش برای آزمایش اتصال به اینترنت پینگ گرفتن از آن است. برای انجام این کار:
1. اپلیکیشن خط فرمان را باز کنید (به بخش جستجوی منوی استارت رفته و عبارت cmd را تایپ کنید).
2. ping 8.8.8.8 را تایپ کرده و کلید اینتر را فشار دهید. 8.8.8.8 یک سرور شناخته شده در اینترنت و متعلق به گوگل است).
اگر شما بدون خطا پاسخ موفقیت آمیز را دریافت کردید مشخص میشود که به اینترنت متصل هستید. تصویر زیر نمونهای از یک پاسخ موفقیت آمیز به پینگ را نشان میدهد:
اما اگر شما یکی از پیغامهای Request timed out یا Destination Host Unreachable را دریافت کردید نشان دهنده آن است که برای اتصال به اینترنت با مشکل مواجه هستید.
3. اگر شما پیغام Request timed out را دریافت کردید میتوانید مطمئن باشید که مشکل از ارتباط بین کامپیوتر یا لپتاپ و روتر شما ناشی میشود.
عبارت ipconfig را در پنجره خط فرمان تایپ کنید.
با فشار دادن کلید اینتر یک خروجی طولانی را دریافت خواهید کرد. به بخش آداپتوری که لپتاپ شما از آن استفاده میکند بروید. در مثال ما از یک آداپتور بیسیم استفاده شده است.
آدرس آیپی مشخص شده در تصویر همان آدرس آیپی مربوط به روتر است که اغلب اوقات با عبارت Default Gateway مشخص میشود (مگر این که تنظیمات مربوط به شبکه شما پیچیدهتر باشد).
حالا سعی کنید از این آدرس آیپی پینگ بگیرید. اگر نتیجه آن موفقیت آمیز بود نشان دهنده آن است که اتصال بین دستگاه و روتر شما بدون مشکل برقرار است. اگر نتیجه با پیغام خطا مواجه شد مشخص میشود که بین دستگاه و روتر شما مشکلی وجود دارد.
توجه داشته باشید که اگر آدرس Default Gateway شما با 169.x.x.x شروع میشود این به این معنا است که یک مشکل DHCP وجود دارد و شما میتوانید مطمئن شوید که تمام مشکل مربوط به روتر است.
توجه داشته باشید که ادامه این مقاله مربوط به عیب یابی اتصال به اینترنت است و به مشکلات اتصال بین دستگاه و روتر مربوط نمیشود.
رفع مشکل اتصال به اینترنتبرای رفع مشکل اتصال به اینترنت شما باید دقیقا بدانید که مشکل از کجا ناشی میشود. روشهای زیادی برای فهمیدن این که چرا روتر شما به اینترنت متصل نمیشود وجود دارد، اما اولین کار این است که اطمینان حاصل کنید مشکل مربوط به روتر است و به سایر عوامل شبکه مربوط نمیشود.
روتر خود را آزمایش کنیدبرای آزمایش روتر ابتدا کامپیوتر یا لپتاپ خود را مستقیما از طریق یک کابل اترنت به مودم (در صورتی که از مودم و روتر جداگانه استفاده میکنید) متصل کنید. اگر بعد از این کار متوجه شدید که اینترنت به خوبی کار میکند مشخص میشود که روتر باعث مشکلات شبکه شما است.
یک مشکل دیگر در این بین میتواند مربوط به آداپتور شبکه بیسیم کامپیوتر یا لپتاپ شما باشد. برای تایید این موضوع سعی کنید توسط یک دستگاه دیگر به شبکه بیسیم خود متصل شوید. اگر برای اتصال به اینترنت با دستگاههای دیگر با مشکلی مواجه نبودید احتمالا باید به سراغ تعویض آداپتور شبکه خود بروید.
اگر بعد از اتصال مستقیم کامپیوتر خود از طریق کابل اترنت به مودم متوجه شدید که اینترنت همچنان کار نمیکند ممکن است مشکل مربوط به مودم یا اتصال ناموفق به خدمات دهنده اینترنت شما باشد.
بعد از این که صد درصد مطمئن شدید مشکل مربوط به روتر شما است برای عیب یابی آن مراحل زیر را دنبال کنید.
روتر را ریبوت کنیداولین کاری که باید انجام دهید این است که روتر خود را ریبوت کنید. ممکن است تعجب آور به نظر برسد اما بسیاری از مشکلات مربوط به دستگاه روتر با یک بار خاموش و روشن کردن آن برطرف میشود.
کابلها را بررسی کنیدیکی دیگر از راههای ساده و در عین حال مفید دیگر این است که کابلهای متصل به روتر خود را بررسی کنید. به آسانی ممکن است کابلها با یک ضربه از جای خود خارج شده یا صدمه ببینند. شما باید هر دو سر کابل برق و کابل اترنت را بررسی کنید. اگر میتوانید به شبکه متصل شوید اما به اینترنت دسترسی ندارید نیازی به بررسی کابل برق نیست.
روتر خود را به تنظیمات کارخانهای برگردانیداگر ریبوت کردن روتر مشکل را برطرف نکرد شما باید یک مرحله جلوتر رفته و کاملا تنظیمات آن را به وضعیت کارخانهای برگردانید.
توجه داشته باشید که این راهکار قطعا آخرین کاری است که شما باید انجام دهید، زیرا نصب مجدد نرم افزار روتر باعث میشود که روتر غیر قابل استفاده شود. همچنین اگر روتر شما توسط خدمات دهنده اینترنت تامین شده است به هیچ وجه نباید این کار را انجام دهید.
اغلب روترها از یک دکمه ریست استفاده میکنند که وقتی آن را برای چند ثانیه فشار میدهید روتر ریست میشود. بعد از ریست شدن روتر شما برای باز گرداندن تنظیمات خود یا باید آنها را مجددا به طور دستی وارد کنید و یا از فایل پشتیبان نرم افزاری استفاده کنید.
اگر این روش نیز مشکل شبکه شما را برطرف نکرد باید به سراغ یک میان افزار جدید بروید
میان افزار روتر خود را بهروزرسانی کنیداگر هیچکدام از روشهای بالا موثر نبود میتوانید میان افزار روتر خود را بهروزرسانی کنید. میان افزار چیزی شبیه به سیستم عامل مخصوص روتر شما است و وظیفه اداره پروتکولها کنترلها و امنیت مربوط به روتر شما را بر عهده دارد. به رابط تحت وب تنظیمات روتر خود وارد شوید و نسخه میان افزار آن را بررسی کنید سپس با مراجعه به وب سایت سازنده دستگاه آخرین نسخه از میان افزار موجود را مشاهده کنید. اگر این شماره این نسخه بالاتر از نسخه روتر شما بود آن را دریافت و نصب کنید. یک بار دیگر تاکید میکنیم که حتما باید این کار را با دقت انجام دهید، چرا که انجام نادرست آن میتواند باعث خرابی کامل روتر شما شود.
منبع: شبکه