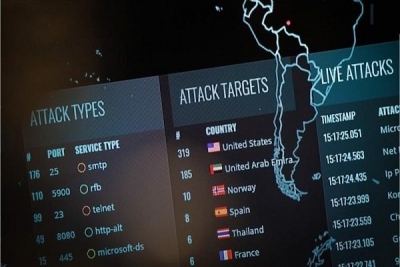اوبونتو یکی از قدرتمندترین توزیعهای لینوکسی حال حاضر به شمار میرود. گزینهای که هم برای کاربران خانگی و هم برای کاربران حرفهای مناسب است. جالب آنکه کارشناسان حوزه امنیت نیز به شدت به این سیستمعامل علاقهمند هستند. با این وجود در برخی موارد کار نکردن درست وایفای مشکلاتی را برای کاربران به همراه میآورد که البته برای حل این مشکلات راهکارهای سادهای وجود دارد که در این مقاله با تعدادی از آنها آشنا خواهید شد.دستگاه شناخته نمیشود
اگر دستگاه وایفای در اوبونتو شناخته نشده است، شما باید به ترمینال وارد شده و فرمان های زیر را وارد کنید.
اگر از یک دانگل وایفای یواسبی استفاده میکنید، دستور زیر را اجرا کنید.sudo lsusbاگر از یک کارت وایفای داخلی استفاده میکنید دستور زیر را اجرا کنید.sudo lsusbاگر خروجی هر یک از فرمانهای زیر همانند آن چیزی بود که در تصویر زیر مشاهده میکنید، خوششناس بودهاید، به دلیل اینکه اوبونتو توانسته است دانگل را شناسایی کند. کارت شبکه به صورت Network Controller یا Ethernet Controller شناخته میشود.
اگر دستگاه وایفای در اوبونتو شناخته نشده است، شما باید به ترمینال وارد شده و فرمان های زیر را وارد کنید.
اگر از یک دانگل وایفای یواسبی استفاده میکنید، دستور زیر را اجرا کنید.sudo lsusbاگر از یک کارت وایفای داخلی استفاده میکنید دستور زیر را اجرا کنید.sudo lsusbاگر خروجی هر یک از فرمانهای زیر همانند آن چیزی بود که در تصویر زیر مشاهده میکنید، خوششناس بودهاید، به دلیل اینکه اوبونتو توانسته است دانگل را شناسایی کند. کارت شبکه به صورت Network Controller یا Ethernet Controller شناخته میشود.
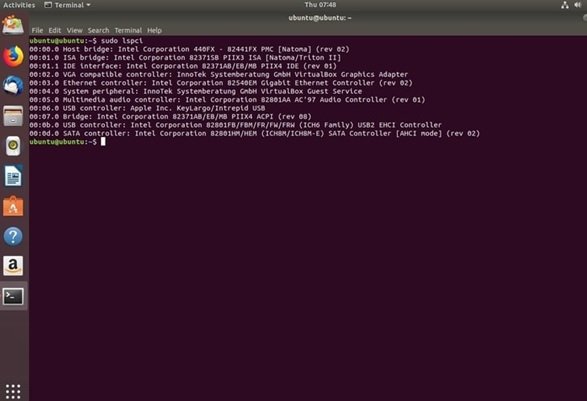
در گذشته، بسیاری از توزیعهای لینوکسی به سختی میتوانستند کارت شبکه بیسیم را شناسایی کنند. اما امروزه اکثر توزیعها بدون مشکل خاصی دانگل وایفای را شناسایی میکنند.
فرمانهای اضافی تر
شما همچنین میتوانید از فرمان زیر به منظور آزمایش این موضوع که آیا ماشین قادر است دستگاه وایفای را شناسایی کند یا خیر استفاده کنید. البته ممکن است پیش از اجرای دستور lshw مجبور باشید آنرا روی کامپیوتر خود نصب کنید.lshw -C networkخروجی این فرمان باید شبیه به اطلاعاتی باشد که در زیر مشاهده میکنید.
*-network
description: Wireless interface
product: PRO/Wireless 3945ABG [Golan] Network Connection
vendor: Intel Corporation
اگر کامپیوتر قادر است دانگل وایفای را شناسایی کند، در ادامه میتوانید فرآیند نصب درایور/ماژول را به صورتی که در ادامه مشاهده خواهید کرد انجام دهید.
نصب درایور/ماژول وایفای در لینوکس
اگر کارت شبکه از طریق فرمانهای lsusb و lspci با موفقیت شناسایی شده است، به معنای آن است که اوبونتو کارت شبکه را شناسایی کرده است و میانافزار به خوبی کار میکند. اما به واسطه عدم نصب درایورها سیستم نمیتواند به درستی با آن ارتباط برقرار کند. برای حل این مشکل به پنجره ترمینال بازگشته و فرمان زیر را تایپ کنید.
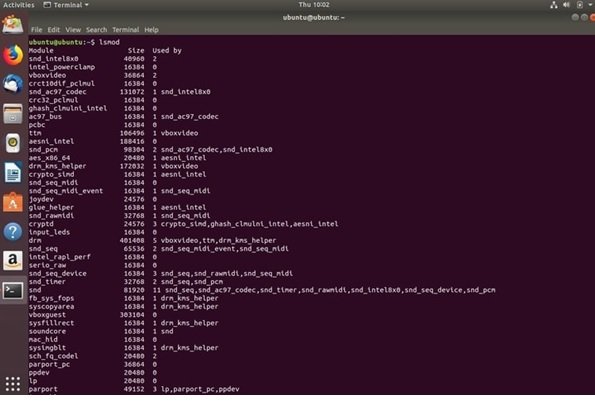
با اجرای این فرمان فهرستی از ماژولهای در دسترس را مشاهده خواهید کرد. برای فعالسازی ماژول موردنظر باید دستور زیر را تایپ کرده و به جای modulename نام ماژولی که باید فعال شود را وارد کنید.sudo modprobe modulenameبهطور مثال، اگر تراشه وایفای شما RT2870 است دستور بالا به صورت زیر خواهد بود:sudo modprobe modulenameپس از اجرای فرمان فوق، فرمان lsmod را دومرتبه تایپ کرده و بررسی کنید که ماژول به درستی بارگذاری شده است یا خیر.
ارگذاری خودکار ماژولها در زمان بوت
در حالی که به ندرت پیش میآید، اما در برخی موارد ماژول ممکن است در زمان بوت به درستی راهاندازی نشود. در این حالت میتوانید به فرآیند بارگذاری حالت اجباری و همیشگی بدهید. برای این منظور فرمان زیر را در ترمینال لینوکس وارد کنید.sudo nano /etc/modulesبا فشار کلید اینتر ویرایشگر متنی Nano Text Editor اجرا شده و فایل مربوط به ماژولها در آن باز میشود. در انتهای نام فایل، نام ماژول مربوط به دانگل وایفای را تایپ کرده و در ادامه فایل را ذخیرهسازی کنید. پس از اعمال تغییر سیستم را راهاندازی مجدد کنید و بررسی کنید که آیا دانگل وایفای فعال شده و قادر هستید به شبکه وایفای متصل شوید یا خیر. برای اطلاعات بیشتر در این ارتباط میتوانید از دستورات ترمینال زیر استفاده کنید.man lsusb
man lspciمشکل مربوط به DNS
در برخی موارد بسیار خاص مشکل ممکن است به واسطه DNS به وجود آید. برای بررسی آدرس سرور DNS از فرمان زیر میتوانید استفاده کنید:
nmcli device show wlan1 | grep IP4.DNS
فرمان فوق آدرس LAN روتر را نشان میدهد. اگر فرمان فوق کار نکرد، باید wlan1 را تغییر دهید و از آدرس روتر بیسیم استفاده کنید. برای این منظور فرمان زیر را اجرا کنید.ip addressفرمان فوق اطلاعات مربوط به آیپی را نشان میدهد. پس از دریافت اطلاعات موردنظر از طریق فرمان ping قادر هستید از سرور DNS گوگل استفاده کنید.Ping 8.8.8.8اگر مشکل عدم دسترسی به سایتها روی سایر دستگاههایی که به شبکه متصل هستند وجود دارد، در این حالت باید در بخش تنظیم آدرس سرور DNS از DNS دیگری شبیه به 8.8.8.8 که متعلق به گوگل است یا Open DNS استفاده کنید. اگر مشکل DNS تنها در ارتباط با اوبونتو است، در ادامه مراحل زیر را از طریق رابط Network Manager GUI برطرف کنید.
روی Network Manager کلیک راست کنید.
Connection را ویرایش کنید
ارتباط وایفایی که دارای مشکل است را انتخاب کنید
تنظیمات IPv4 Settings را انتخاب کنید
حالت DHCP Address Only را انتخاب کنید.
در کادر سرور DNS از آدرس DNS جدیدی شبیه به 8.8.8.8، 4.2.2.4 استفاده کنید.
تنظیمات را ذخیره کرده و روی دکمه Close کلیک کنید.
در آخرین مرحله سیستم راه راهاندازی مجدد کنید، به جای اینکار میتوانید Network Manager را از طریق فرمان زیر راهاندازی کنید.
sudo service network-manager restart
غیرفعال بودن Network Manager
این احتمال وجود دارد که ابزار Network Manager را به اشتباه پاک کرده باشید. پاک کردن این ابزار به معنای آن است که نه تنها دیگر به اینترنت دسترسی نخواهید داشت، بلکه به ابزار مدیریت شبکه نیز دسترسی نخواهید داشت. برای حل این مشکل اگر بسته apt درون کش سامانه شما وجود دارد از طریق اجرای فرمان زیر در ترمینال، ابزار فوق را دومرتبه نصب کنید.
sudo apt-get install network-manager
اگر کش را هم پاک کردهاید باید از طریق کابل اترنت به منظور برقراری اتصال سیستم به شبکه استفاده کرده و دستور فوق را دومرتبه اجرا کنید تا ابزار فوق دانلود شده و روی سامانه نصب شود.
اگر هر دو روش را امتحان کردید اما مشکل حل نشد، باید فایل پیکربندی را ویرایش کنید. برای این منظور فرمان زیر را اجرا کنید تا فایل متنی درون ابزار GEdit باز شود.
sudo gedit /etc/network/interfaces
اکنون فایل فوق را به صورت زیر ویرایش کنید.
auto lo
iface lo inet loopback
auto wlan0
iface wlan0 inet dhcp
wpa-essid myssid
wpa-psk mypasscode
در ادامه باید رابط را از طریق اجرای کد زیر راهاندازی مجدد کنید.sudo ifdown wlan0 && sudo ifup -v wlan0
منبع: شبکه