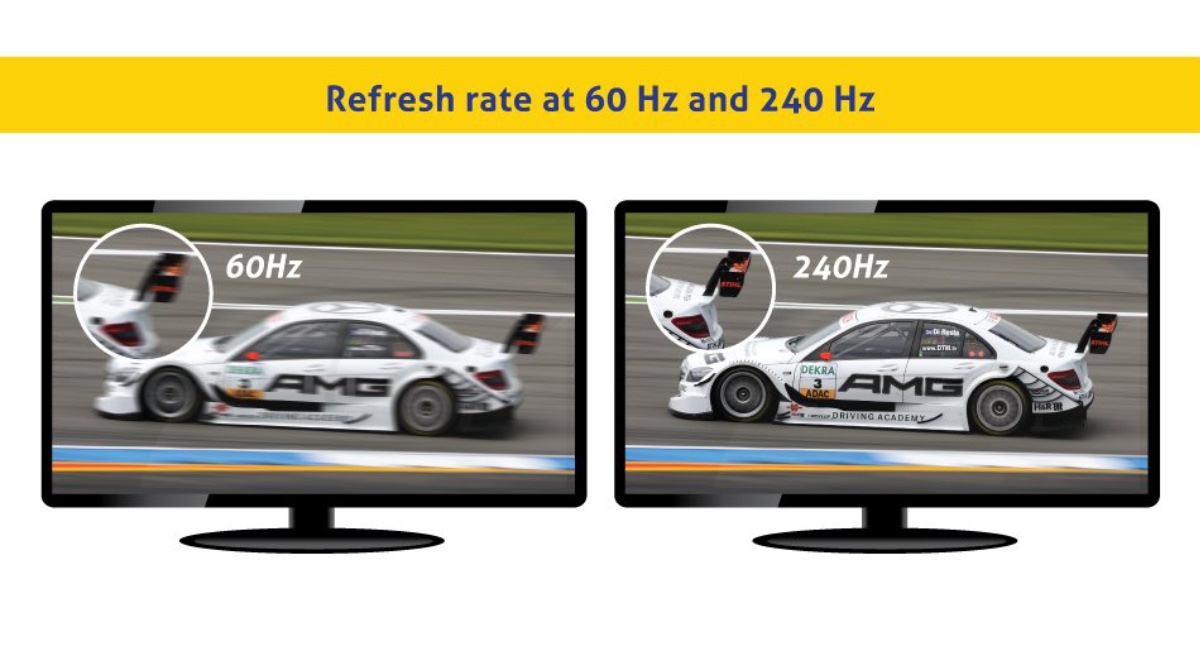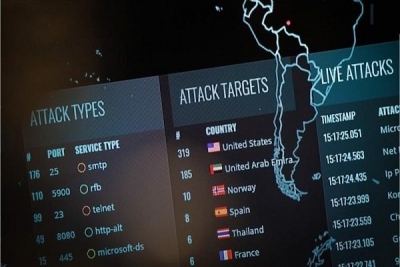"ریفرش ریت" (Refresh Rate) تعداد دفعاتی است که مانیتور دستگاه شما در هر ثانیه با تصاویر جدید بهروزرسانی میشود. بهعنوان مثال، ریفرش ریت 60 هرتز یعنی اینکه نمایشگر در هر ثانیه 60 بار بهروزرسانی میشود. هر چه این عدد بیشتر شود تصویر بهتر و زیباتری بهدست میآید.چرا ریفرش ریت اهمیت دارد
زمانیکه خبری از نمایشگرهای LCD یا LED نبود و مانیتور دستگاههای کامپیوتر از نوع CRT بود تغییر ریفرش ریت اهمیت زیادی داشت. وقتی این عدد پایین باشد، هر بهروزرسانی با پرش و لرزش همراه است بهطوری که کاملا محسوس و قابل تشخیص است. اما، ریفرش ریت بالاتر این لرزشهای واضح را از بین برد.
در مانیتورهای LCD بهروز که فلت هم هستند اثری از سوسو زدن تصویر در ریفرش ریتهای پایین نیست. و هر چه این عدد بالاتر میرود تصویر واضحتر و شفافتری را شاهد هستیم. بههمین دلیل است که در تبلیغات مانیتورهای گرانقیمت که برای گیمینگ تولید میشوند از عباراتی مانند ریفرش ریتهای 144 یا 240 هرتز استفاده میشود. این عدد برای کاربران عادی نیز ملموس است. کافی است ماوس را در اطراف صفحه حرکت دهید تا متوجه شوید.
حداکثر ریفرش ریتی که میتوان استفاده کرد به نوع و مدل مانیتور بستگی دارد. بهطور کلی، مانیتورهای ارزان در مقایسه با مدلهای گرانتر از نرخهای پایین پشتیبانی میکنند. اگر چندین مانیتور به پیسی شما وصل باشد مشاهده میکنید که هر کدام از آنها ریفرش ریت متفاوتی دارند.
وقتی قصد خرید مانیتور جدید دارید معمولا ریفرش بالاتر بهتر است، اما این مسئله همیشه هم مهمترین فاکتور خرید نیست. موارد دیگر مانند زمان پاسخ، دقت رنگ، و همچنین زاویه دید مانیتور نیز اهمیت دارند. ولی نمیتوان ریفرش بالاتر را نادیده گرفت.
در پیسیهای امروزی و مدرن مانیتورهایی که ریفرش ریت بالا دارند همیشه بهترین گزینه هستند. اما، این مورد همیشه بهصورت خودکار اتفاق نمیافتد و گاهی لازم است که آنرا دستی تغییر دهید.
چگونه در ویندوز 10 ریفرش ریت را تغییر دهیم
برای تغییر ریفرش ریت در ویندوز 10، روی دسکتاپ کلیک راست کنید و سپس فرمان "Display Settings" را انتخاب کنید.
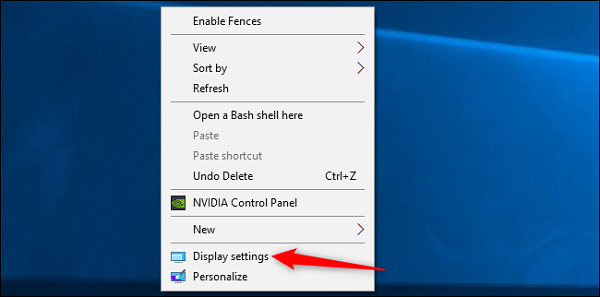
در بخش راست این پنجره کمی بهپایین بروید و برای ادامه روی لینک "Advanced Display Settings" کلیک کنید.

در زیر نمایشگری که میخواهید تنظیم کنید لینک "Display Adapter Properties" را کلیک کنید.
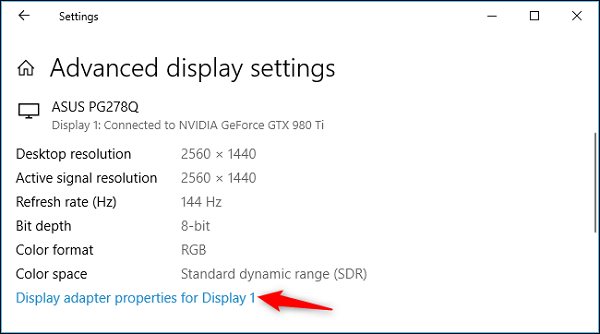
روی زبانه "Monitor" در پنجره مشخصات کلیک کنید و از باکس "Screen Refresh Rate" عدد موردنظرتان را انتخاب کنید. برای ادامه "OK" را کلیک کنید. تغییری که دادهاید بهسرعت اعمال میشود.
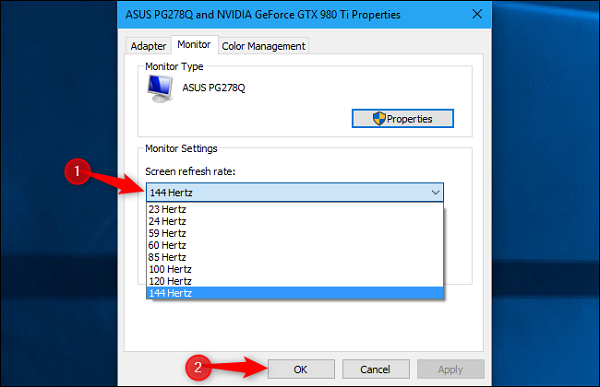
چگونه در ویندوز 7 ریفرش ریت را تغییر دهیم
برای تغییر ریفرش ریت در ویندوز 7، روی دسکتاپ کلیک راست کنید و سپس فرمان "Screen Resolution" را انتخاب کنید.
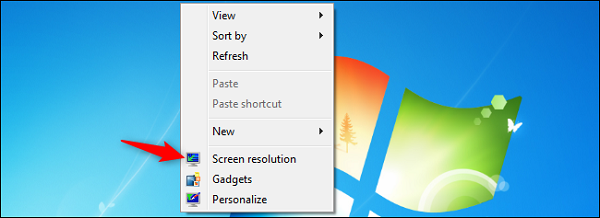
اگر چندین مانیتور به پیسی وصل کردهاید، باید مشخص کنید که کدام یک مدنظرتان است. برای تغییر تنظیمات روی "Advanced Settings" کلیک کنید.
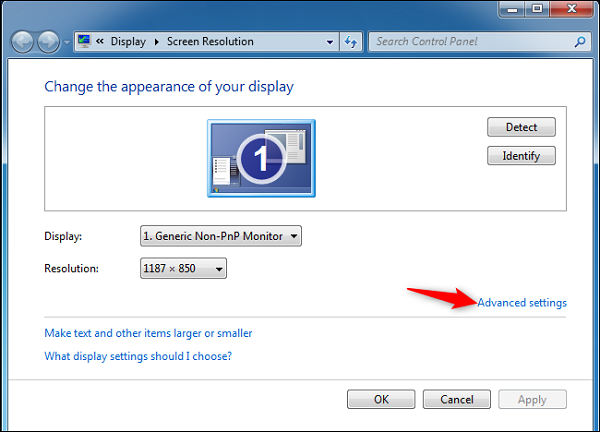
روی زبانه "Monitor" در پنجره مشخصات کلیک کنید و از باکس "Screen Refresh Rate" عدد موردنظرتان را انتخاب کنید. برای ادامه "OK" را کلیک کنید. تغییری که دادهاید بهسرعت اعمال میشود.
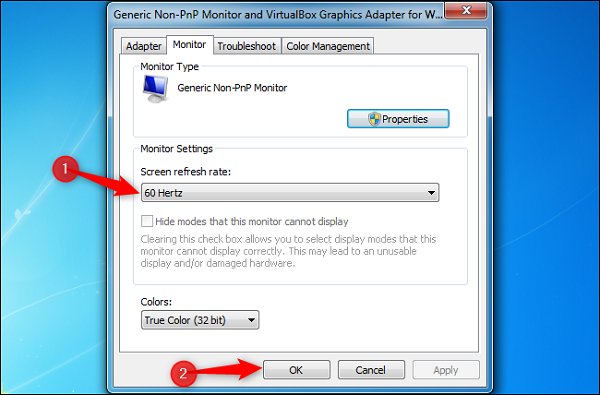
گزینه "Hide Modes that This Monitor Cannot Display" چه کاری انجام میدهد
یکی از مواردی که زیر گزینه "Screen Refresh Rate" مشاهده میکنید "Hide Modes that This Monitor Cannot Display" است. در خیلی از موارد، این گزینه بهرنگ خاکستری است. و گزینههایی که در این قسمت ارائه شدهاند قابل انتخاب هستند.
در بعضی از موارد، این گزینه در دسترس است و میتوانید برای دیدن گزینههای بیشتر در خصوص ریفرش ریت صفحه تیک "Hide Modes that This Monitor Cannot Display" را بردارید. بهعبارت دیگر، گزینههایی بهشما نشان داده میشود که مانیتور دستگاه نمیتواند پشتیبانی کند.
احتمال کمی دارد که این گزینهها با مانیتور مورد اشاره کار کنند و در صورت انتخاب آنها ممکن است با صفحه سیاه یا پیام خطا روبرو شوید. حتی ویندوز هشدار میدهد که ممکن است مانیتور آسیب ببیند. اگر اطلاعات زیادی در این رابطه ندارید توصیه میکنیم که دستکاری نکنید.
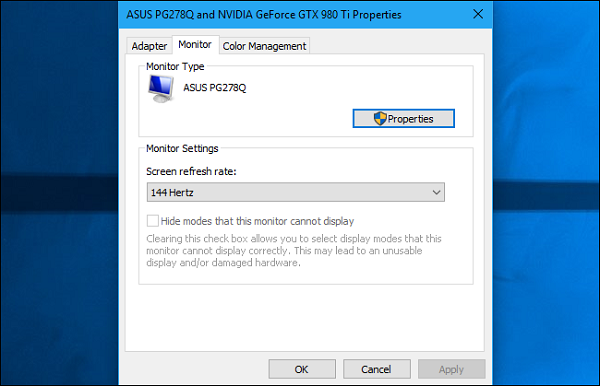
اگر قادر به انتخاب ریفرش ریتی که میدانید مانیتورتان پشتیبانی میکند نیستید چه باید بکنید
ویندوز باید بهطور خودکار تمام ریفرش ریتهایی که مانیتور پشتیبانی میکند را نشان دهد. اگر ریفرش ریتی که در تبلیغ مانیتور آورده شده را در بخش تنظیمات نمیبینید باید ایرادیابی کنید.
بهعنوان مثال، شاید لازم باشد درایور گرافیکی را بهروزرسانی کنید تا ریفرش ریتهای بالاتر فعال شوند. یا اگر از کابلی برای نمایشگر استفاده میکنید که دادههای کافی برای نمایشگرهای رزولوشن بالا در ریفرش ریتهای بالاتر را ندارد باید بهفکر تغییر کابل باشید.
منبع: howtogeek